반응형

오늘은 파워포인트만으로도 쉽게 그림의 배경을 제거하는 방법을 소개해 드리려고 해요. 복잡한 포토샵 없이도 몇 번의 클릭만으로 원하는 부분만 남길 수 있어, 프레젠테이션이나 보고서 제작 시 큰 도움이 됩니다.
준비 단계
먼저, 파워포인트를 실행한 후 원하는 슬라이드에 배경을 제거할 이미지를 삽입합니다. 이미지를 클릭하면 상단 메뉴에 그림 서식 탭이 나타납니다. 이 탭에서 바로 배경 제거 기능을 사용할 수 있답니다.
배경 제거 방법
- 배경 제거 버튼 클릭
상단 메뉴에서 배경 제거 버튼을 누르면, 파워포인트가 자동으로 이미지의 배경을 감지하여 분홍색으로 표시합니다. 이 기능은 대부분의 경우 깔끔하게 배경을 분리해 주지만, 때때로 원하는 부분까지 함께 제거되는 경우도 있을 수 있어요.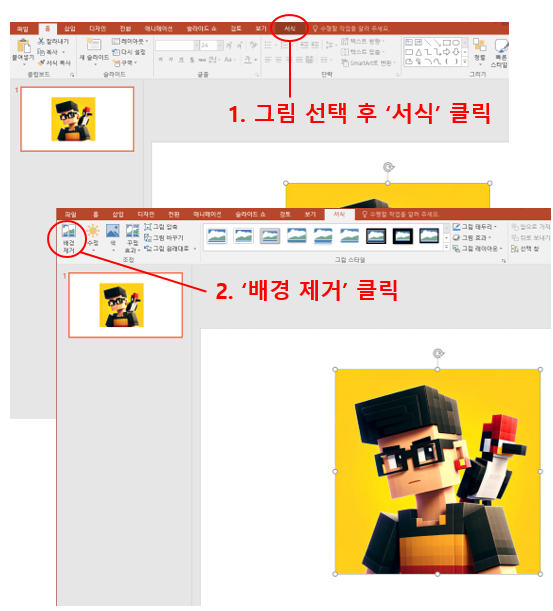
- 세부 영역 수정
자동 인식 결과가 마음에 들지 않으면, 상단의 제거할 영역 지정 버튼을 이용해 추가로 제거할 부분을 선택하거나, 제거하지 않을 영역 지정 버튼을 눌러 복원할 영역을 지정할 수 있습니다. 마우스로 클릭하고 드래그하여 정확하게 조정한 후, 모든 수정이 끝나면 변경 내용 유지 버튼을 눌러 최종 결과를 확정합니다.
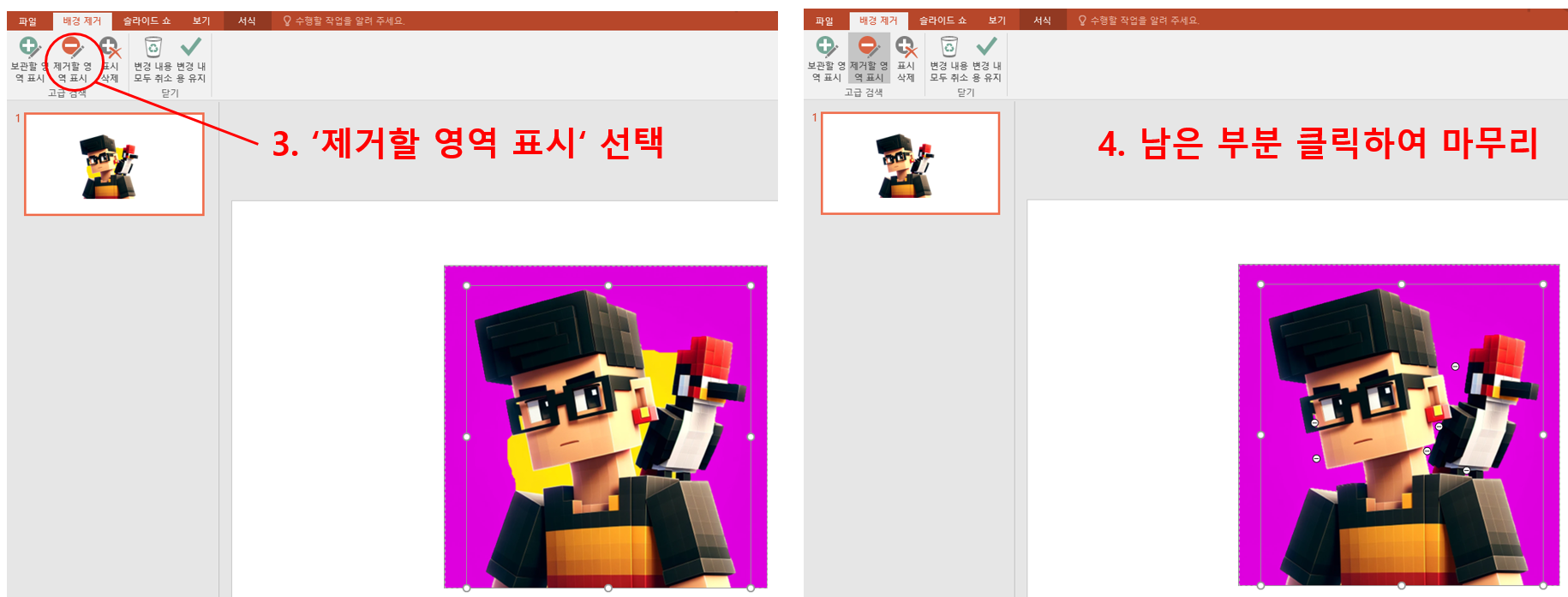
활용 팁 및 주의사항
파워포인트의 배경 제거 기능은 이미지 편집 초보자도 쉽게 다룰 수 있는 강력한 도구입니다. 배경을 깔끔하게 제거한 후에는 슬라이드에 텍스트, 도형, 아이콘 등을 추가하여 전문적인 디자인을 완성할 수 있어요. 다만, 배경이 복잡한 이미지의 경우 자동 인식 기능이 완벽하지 않을 수 있으니, 세밀한 수정 작업이 필요할 수 있습니다.
또한, 수정 작업 후 결과물이 자연스럽지 않다면 이미지의 해상도나 배경 색상 등을 한 번 더 확인해 보세요. 여러 번의 연습을 통해 자신에게 맞는 최적의 편집 방법을 찾을 수 있을 거예요.
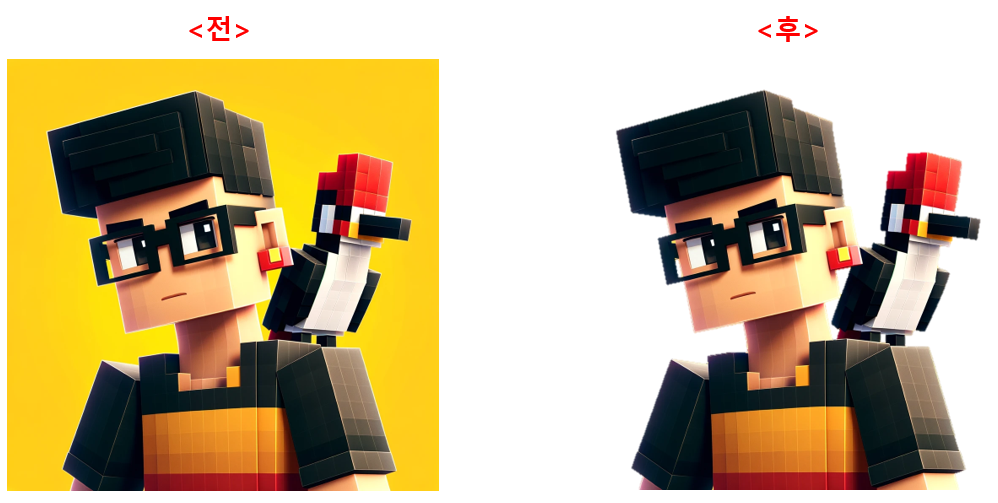
오늘 소개한 방법을 통해 여러분도 파워포인트에서 손쉽게 그림의 배경을 제거해 보시길 바랍니다. 간단한 클릭 몇 번으로 디자인 작업에 큰 변화를 줄 수 있으니, 프레젠테이션이나 다양한 자료 제작에 큰 도움이 될 거예요. 앞으로도 유용한 파워포인트 팁과 다양한 이미지 편집 방법을 꾸준히 공유할 예정이니, 많은 관심과 댓글 부탁드립니다. 즐거운 편집 시간 되세요!
반응형
'MS OFFICE > 파워포인트 PPT' 카테고리의 다른 글
| PPT 파워포인트 필수 단축키 모음 - 업무 효율을 높이는 방법 (0) | 2025.03.21 |
|---|
